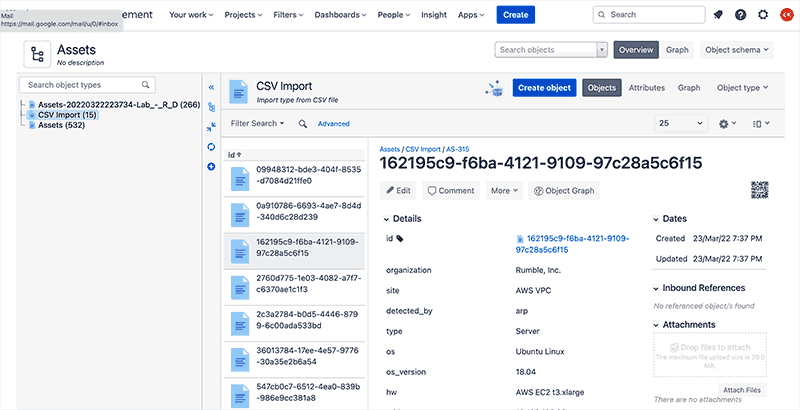Atlassian Insight & Jira Service Management
All runZero editions integrate with Jira Service Management via an import in Atlassian Insight. runZero asset data is then imported into the CMDB.
Follow these steps to perform a basic import.
Step 1: Export runZero asset data
You can export data using the Export button from the runZero inventory or the Export API.
The following are sample commands for the export API that include common export fields but omit the tags field. You must replace the token ETxxx... with your account’s export token from the Inventory export API page.
For a CSV export, use this command (one line):
curl -o "assets.csv" -H "Authorization: Bearer ETxxxxxxxxxxxxxxxxxxxxxxxxxxxx"
"https://console.runzero.com:443/api/v1.0/export/org/assets.csv"
For a JSON export, use this command (one line):
curl -o "assets.json" -H "Authorization: Bearer ETxxxxxxxxxxxxxxxxxxxxxxxxxxxx"
"https://console.runzero.com:443/api/v1.0/export/org/assets.csv"
Step 2: Import data into Atlassian Insight
You must use Jira Service Management Premium or Enterprise and have Atlassian Insight installed for the following steps to work.
-
In Jira Service Management, go to the Insight menu and click the + sign to create an object schema.
-
Name the object schema. In our example, we’re calling it
Assets. -
Click on … next to the object schema and choose Configuration.
-
Go to the Import tab.
-
Click Create Configuration.
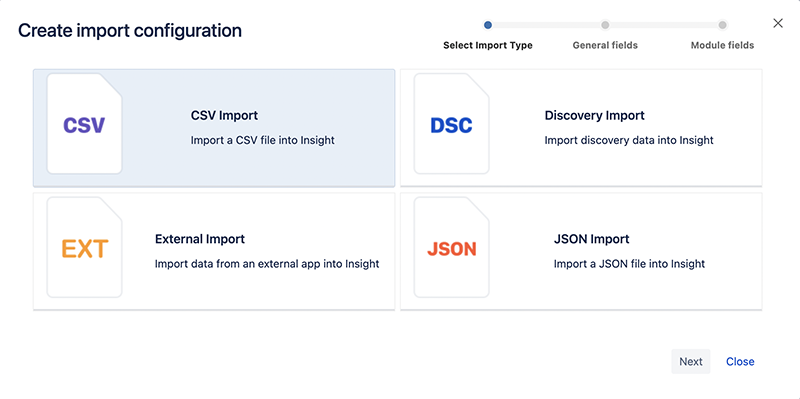
-
Choose CSV or JSON, depending on your previous export and click Next.
-
Enter the name for your import.
-
In the Concatenator field, enter
\s.
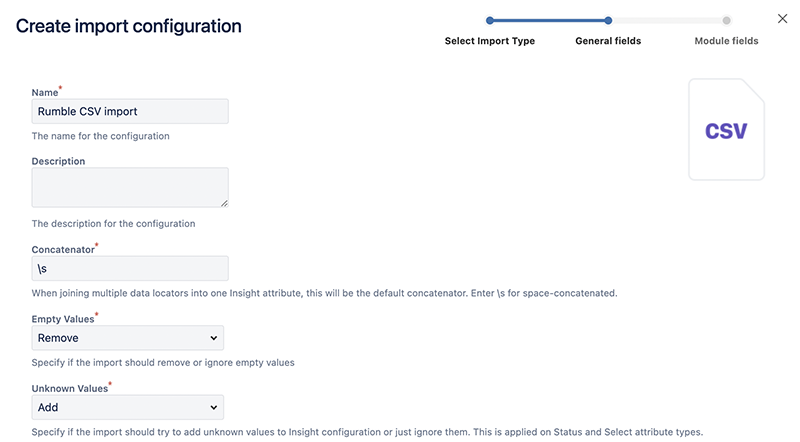
-
Scroll down and click Next.
-
Choose the file you have previously exported form runZero.
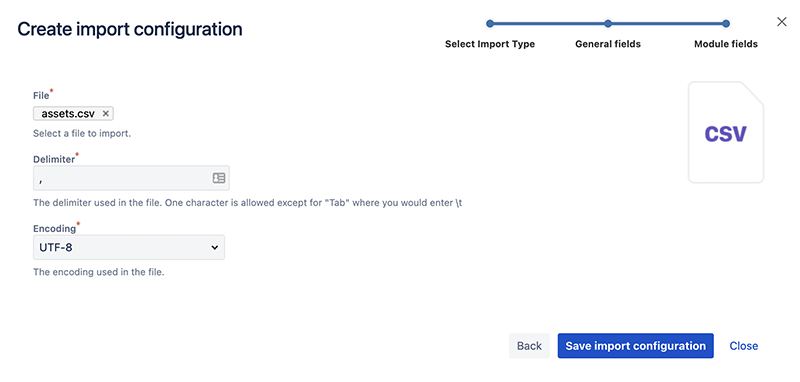
-
Click Save Import Configuration.
-
Click Create predefined Insight structure and wait for the task to finish.
-
Click Create predefined configuration and wait for the task to finish.
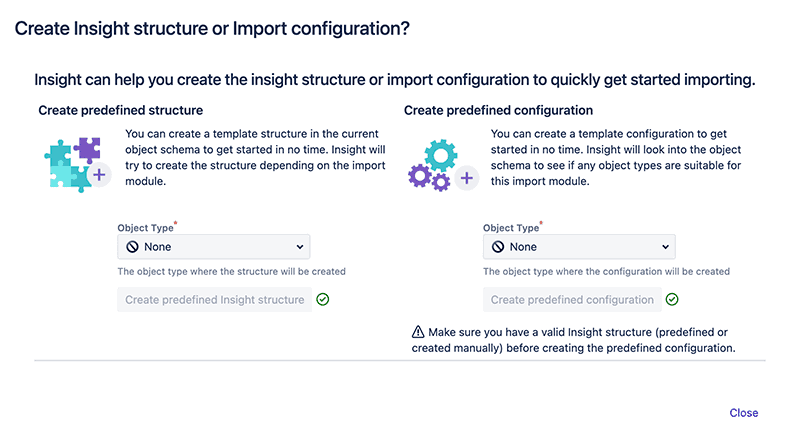
- Close the window. You will see a new entry with your configured import on the page. Click the settings cog and select Execute Import.

- Click Import.
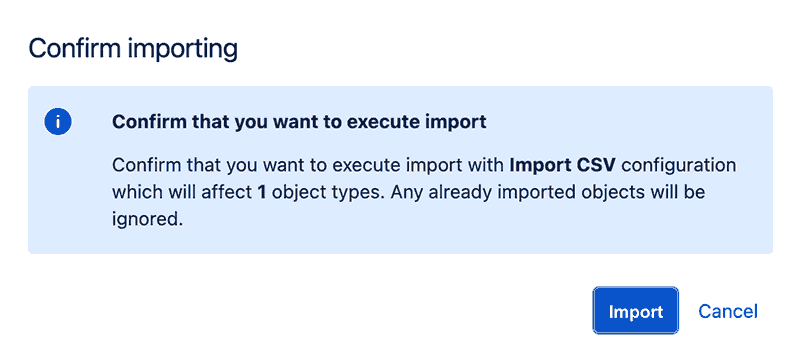
- Your import was successful. Close the window.
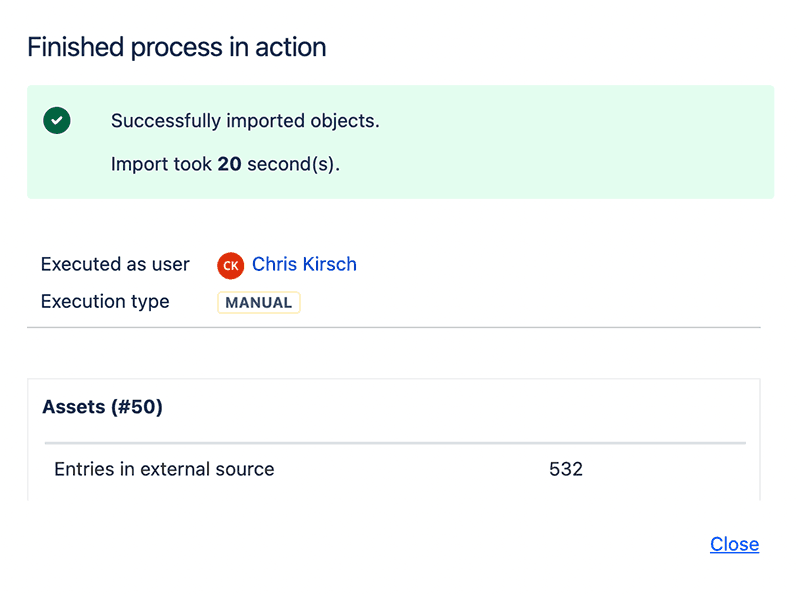
If you are seeing the following error, one of your fields is longer than 255 characters. Manually trim the field to 255 characters or delete the field to successfully import your assets.
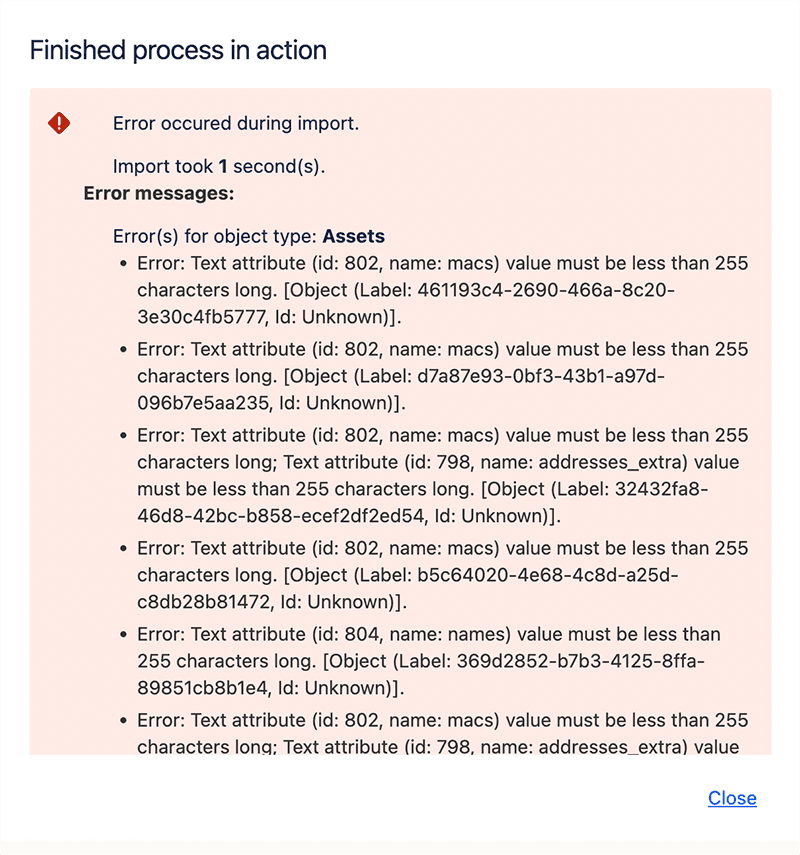
Step 3: View your imported assets
- In Jira Service Management, click on the Insights.
- Click on your object schema.
- Click on assets to view details.